Mittels CSV-Datei kannst Du ganz einfach mehrere Produkte gleichzeitig in ikas importieren, aktualisieren oder löschen.
Erstelle zunächst eine Formatvorlage für das Importieren mehrerer Produkte auf einmal.
Bevor wir mit dem eigentlichen Produktimport beginnen können, müssen wir zunächst eine kleine Vorbereitung durchführen. Bitte lade zuerst eine CSV-Formatvorlage herunter, indem du den Schritten in der folgenden Anleitung folgst:
Weiter mit der Formatvorlage in Google Sheets
Jetzt, da wir die Formatvorlage bereit haben, können wir sie in Google Sheets weiter bearbeiten. Bitte verwende die CSV-Formatvorlage. Beachte, dass die heruntergeladene CSV-Datei oft Fehler aufweist, wenn sie mit Excel geöffnet wird. Öffne sie stattdessen bitte mit Google Sheets.
Erstellen eines einfachen Produktes bei dem Import von mehreren Produkten
- Beim Erstellen eines einfachen Produktes dürfen in den Spalten Product-ID (Spalte A) und Varianten-ID (Spalte B) kein Einträge sein.

BEACHTE: Der Import mehrerer Produkte erfolgt über eine CSV-Datei. Um Fehler-meldungen zu vermeiden, solltest Du daher das Komma "," vermeiden. Dies stellt in der Produktbeschreibung jedoch kein Problem dar.
-
Für Preiseinträge wird ein Punkt "." zur Trennung von Euro und Cent verwendet.
- Wenn du mehrere Einträge in den Spalten Bild-URL oder Tags einfügen möchtest, trenne sie bitte mit einem Semikolon ";".
-
- In der Datei entspricht jede Zeile einem Produkt. Fülle für jedes Produkt die folgenden Spalten aus: Produktname, Beschreibung, Verkaufspreis, Reduzierter Preis (falls vorhanden), Einkaufspreis, Barcode, Artikelnummer, Marke, Kategorie, Tag (falls mehrere, mit Semikolon trennen), Bild-URL (falls mehrere, mit Semikolon trennen), Lagerbestand und Typ (digital oder physisch).
BEACHTE: Um ein Produkt zu erstellen, sind die Eingaben für Produktname, Verkaufspreis und Typ ausreichend. Du kannst die Produkte auf diese Weise erstellen und die fehlenden Informationen später aktualisieren.
BEACHTE: Die Spalte "Gelöscht" dient dem Löschen von Produkten. Lasse diese Spalte daher bei neuen Produkten leer. Auch bei Produkten, die aktualisiert werden sollen, sollte diese Spalte leer bleiben, damit sie nicht versehentlich gelöscht werden
BEACHTE: Die Spalten “Meta-Beschreibung”, “Meta-Titel” und “Slug” werden automatisch ausgefüllt, sobald Du den Produktnamen und die Beschreibung eingibst. Wenn Du hier keine anderen Einträge haben möchtest, lasse diese Spalten leer.
Erstellen von Variantenprodukten für den Import
BEACHTE: Bei der Erstellung von Produkten mit Varianten gelten die Hinweise aus dem Abschnitt "Erstelle ein einfaches Produkt bei dem Import von mehreren Produkten" ebenfalls. Bitte achte darauf und behalte diese Hinweise im Blick.
- Bei Variantenprodukten entspricht jede Zeile einer Variante. Jede Variante wird wie ein eigenständiges Produkt behandelt. Durch denselben Eintrag in der Spalte "Product-ID" wird deutlich gemacht, dass alle diese Varianten zu demselben Produkt gehören. Die Varianten eines Produktes werden somit im Nachhinein miteinander verknüpft
Beispiel:
- Achte darauf, dass alle Varianten eines Produktes dieselben Eintragungen in folgenden Spalten haben:
- Produktname
- Kategorie
- Tags
- Marken
- Variante Typ 1
- Variante Typ 2 (falls vorhanden)
Beispiel: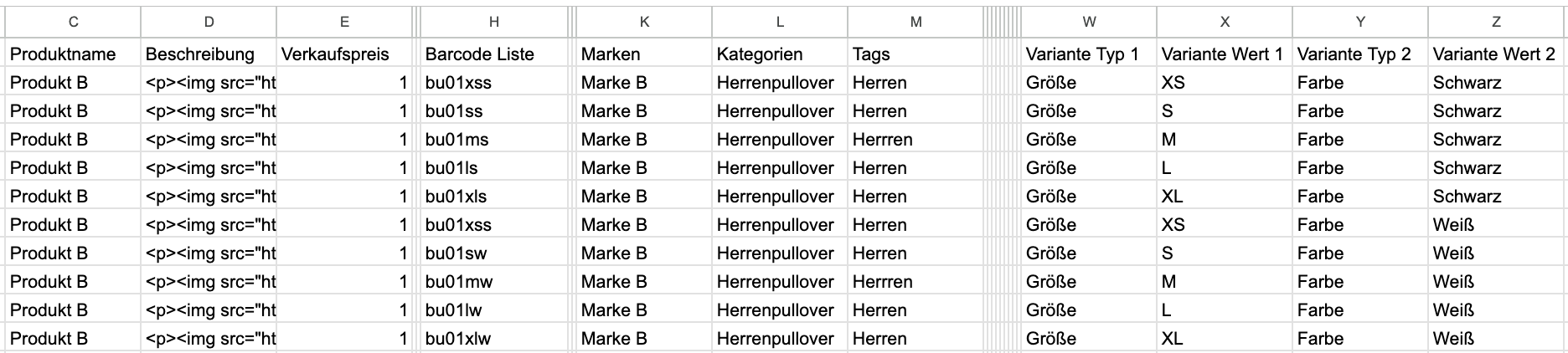
- Nachdem Du die Spalten, wie in dem vorherigen Abschnitt bereits erklärt, ausgefüllt hast, kommen die Variantenwerte in Reihe:
- “Variante Typ 1” steht für den Namen der Variante, wie Farbe, Größe usw.
- “Variante Value 1” steht für die Werte, die diese Varianten annehmen können, wie Schwarz, Weiß, S, XL usw.
- Falls es weitere Varianten gibt, fülle entsprechend auch "Variante Typ 2" und "Variante Value 2" aus.
Als Beispiel steht die obige Tabelle zur Verfügung.
BEACHTE: Das gleiche Produkt mit identischen Variantenwerten führt zu Fehlermeldungen und verhindert den Import.
BEACHTE: Zwei Variantentypen können nicht gleich sein, z.B. "Größe" - "Größe". Benenne sie stattdessen um, z.B. "Schuhgröße" - "Kleidergröße".
Importiere die CSV-Datei in ikas
Da Deine CSV-Datei nun wie beschrieben vorbereitet wurde, ist es Zeit diese nun für den Import herunterzuladen.
Die aus Google-Sheets heruntergeladene Datei kannst Du nun in ikas importieren.
Häufig auftauchende Fehlermeldung
- Bei fehlerhaften CSV-Datein, die Du versuchst zu importieren, kann folgende Fehlermeldung auftauchen: ‘Es ist ein Fehler beim Laden Ihrer Datei aufgetreten’. Es wird automatisch eine CSV-Datei mit der Fehlermeldung heruntergeladen, die die genauen Fehlermeldungen auflistet.
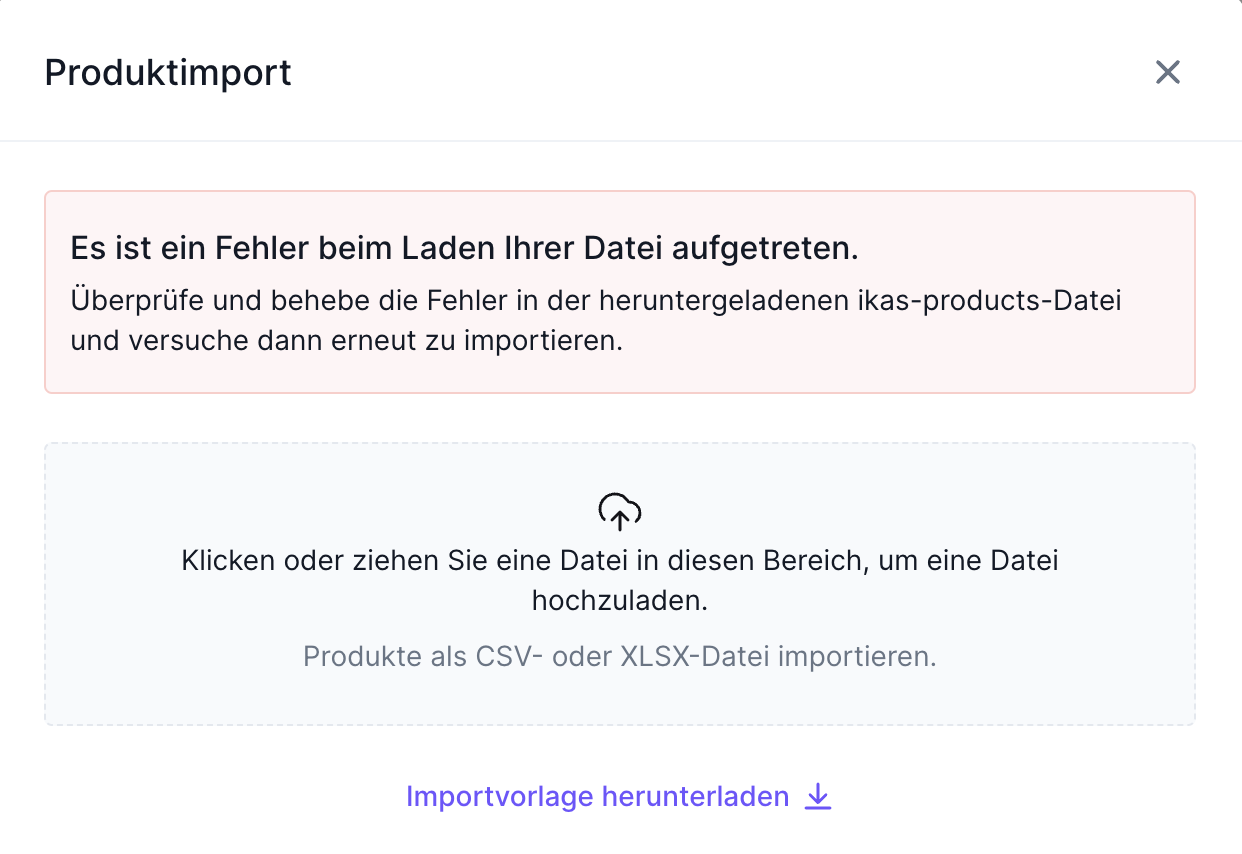
- Die CSV-Datei kann erneut über Google Sheets eingelesen werden. Die zusätzliche Spalte "Fehler" zeigt dir die Ursache für die Fehler an.

- Korrigiere alle Fehler und lösche anschließend die Spalte "Fehler", damit du die CSV-Datei erneut herunterladen und in ikas einlesen kannst.
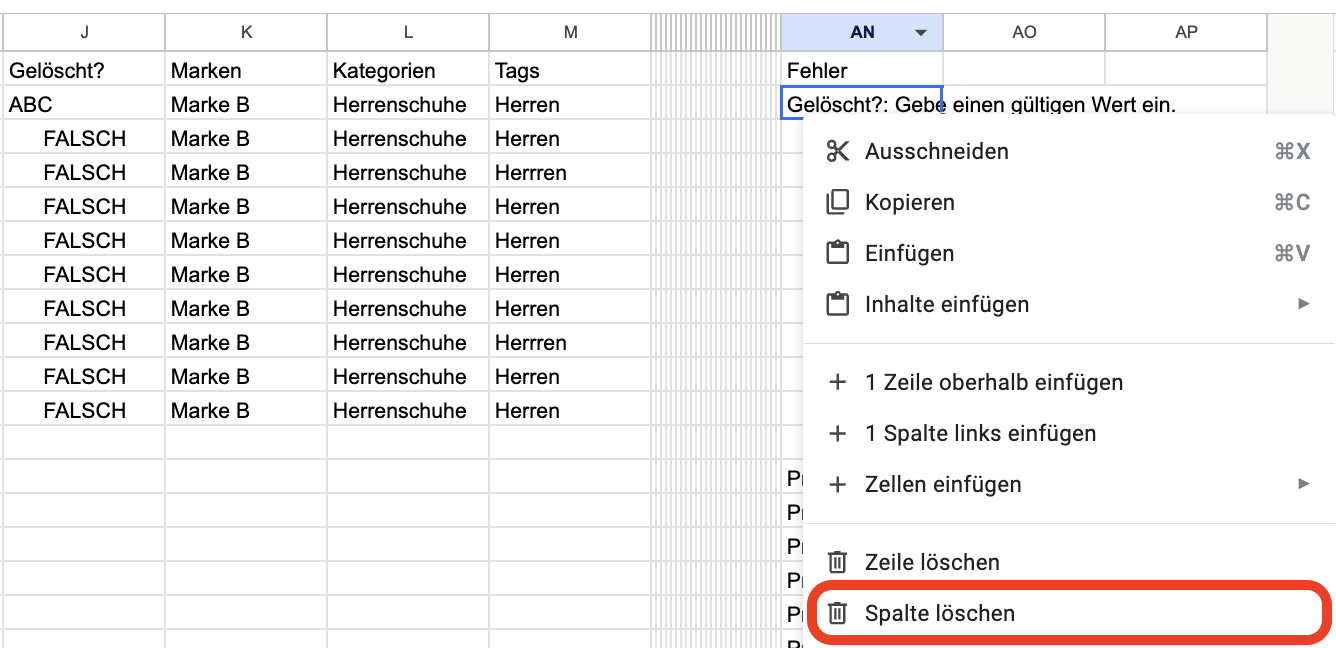
Manuelle Produkterstellung
In ikas kannst Du auch sehr einfach die Produkte einzeln erstellen. Schaue Dir hierfür unser Artikel Wie erstelle und bearbeite ich einfache Produkte? an.
Wenn Du Unterstützung bei einem Problem benötigst oder weitere Fragen hast, kannst Du uns gerne über unsere Support-Hotline unter +800 45271266 oder über eine Mail an support@ikas.de erreichen.
